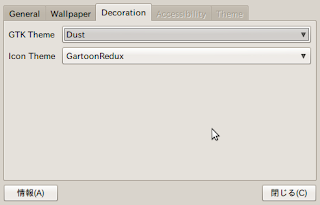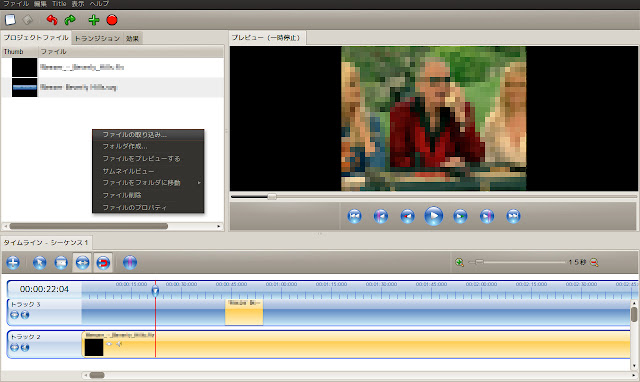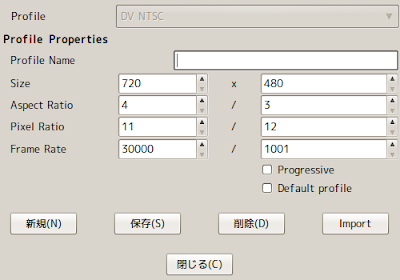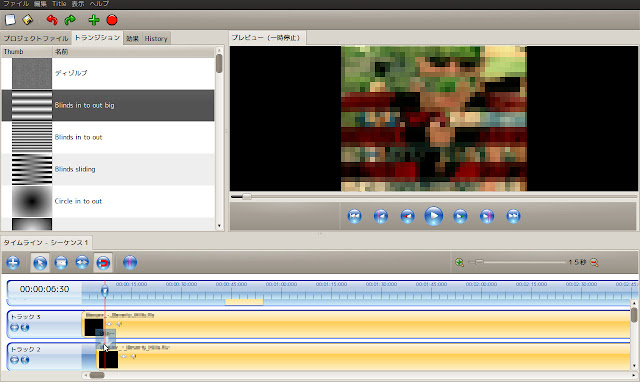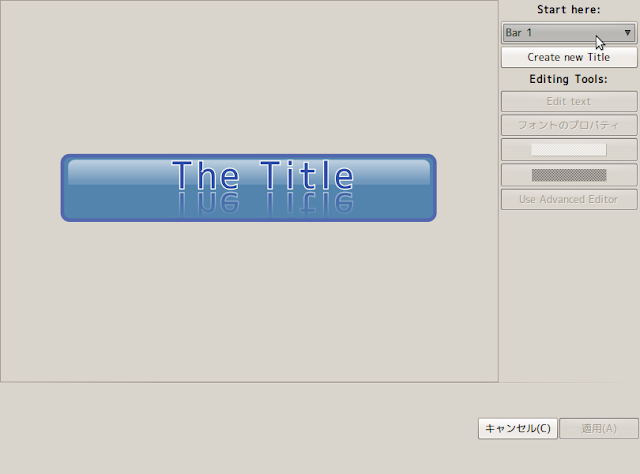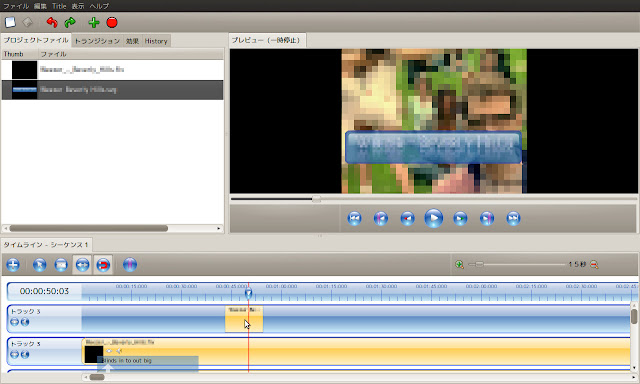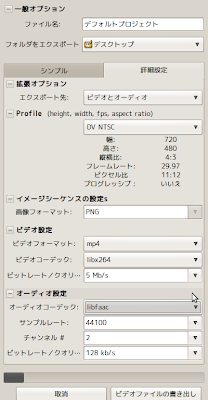GDM2Setup
GDM2Setup を導入すると Ubuntu のログイン画面(GDM)をカスタマイズ出来る。 GDM テーマを用いてログイン画面を大幅に変更するのは面倒だが、このツールを使うと Ubuntu の「外観の変更」でサポートされている範囲でログイン画面をカスタマイズする事が可能だ。
・インストール (Launchpad PPA, 10.04 対応)
$ sudo add-apt-repository ppa:gdm2setup/gdm2setup
$ sudo apt-get update
$ sudo apt-get install python-gdm2setup
インストールすると「システム管理」に「Login Screen (GDM2Setup)」が登録される。これを選択するとログイン画面をカスタマイズ出来る。カスタマイズ出来る項目は以下の通り。
・General
ログイン設定。初めから設定出来る「ログイン設定」と大体内容は同じ。
・Wallpaper
ログイン画面の背景。ログイン画面の背景が設定した画像になる。「Blur」をクリックするとボヤかす事も出来る。
・Decoration
ログイン画面の GDM テーマをカスタマイズ出来る。変更できるのはログイン画面の「GTK テーマ」と「アイコンテーマ」。インストールしているものを含めて「外観の設定」で設定した外観と統一すると見栄えが良くなるかもしれない。
(11.04)Ubuntu Tweak でログイン画面の背景を変更
Ubuntu Tweak
Ubuntu Desktop の強力なカスタマイズツールである「Ubuntu Tweak」を導入するとログイン画面の背景の変更が出来る。なお、 Ubuntu Tweak はこれ以外にも様々な設定が簡単に行える非常に便利なツールなので、 Ubuntu のデスクトップをカスタマイズしたい際にはインストールしておいて損はない。
LiberOS - Ubuntu をインストールしたらすぐに追加したい「Ubuntu Tweak」
・インストール (Launchpad PPA, 11.04 対応)
$ sudo add-apt-repository ppa:tualatrix/ppa
$ sudo apt-get update
$ sudo apt-get install ubuntu-tweak
インストールすると「システム管理」に「Ubuntu Tweak」が登録される。実行して Ubuntu Tweak の設定項目のひとつである「スタートアップ」から「ログインの設定」を選択。変更できる外観は「ロゴ」と「背景」。

(11.10)Simple Lightdm Manager を使う
Ubuntu 11.10 ではログインが LightDM に変更されている。この画面をカスタマイズするには Simple Lightdm Manager が使えるようだ。
なんでもかんでもコンピュータ - 【Ubuntu 11.10】ログイン画面の背景とロゴをGUIで変更(カスタマイズ)するツール -- Simple-Lightdm-Manager
(12.04)ログインしようとしているユーザーの壁紙が表示される
Ubuntu 12.04 ではログインしようとしているユーザーの壁紙が表示される(ログインするユーザーを決定するとそのユーザーの壁紙が動的に表示される)。その動作性からログイン画面の背景をカスタマイズする必要性は薄れている。
見られて恥ずかしい壁紙を使っているとログインしなくても見られる点に注意が必要。